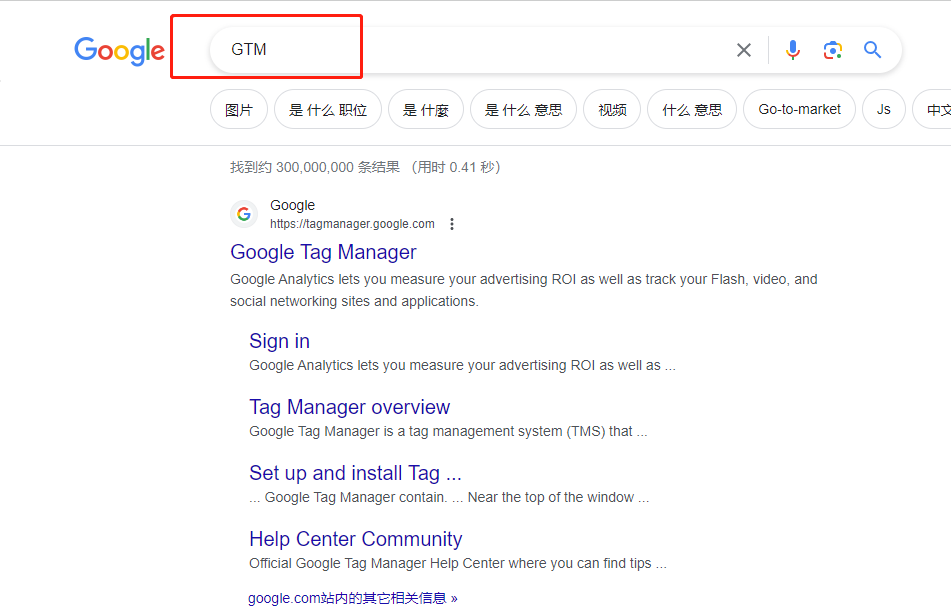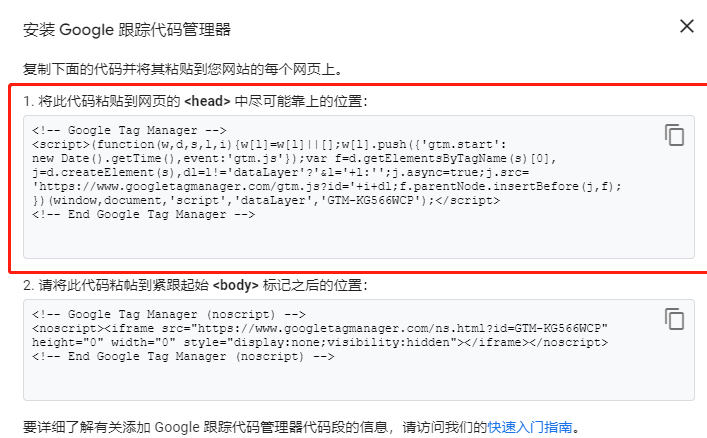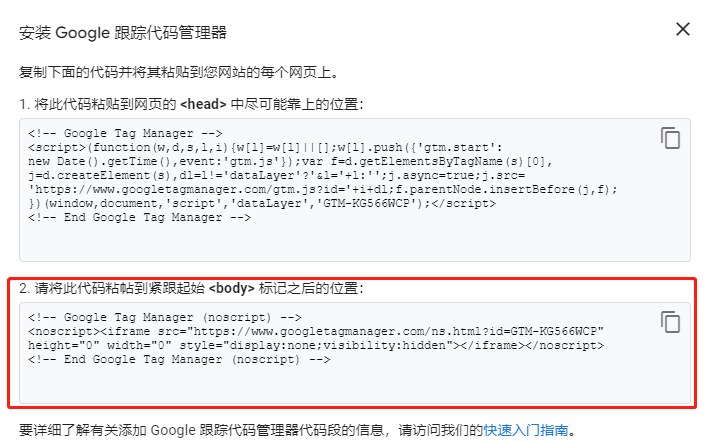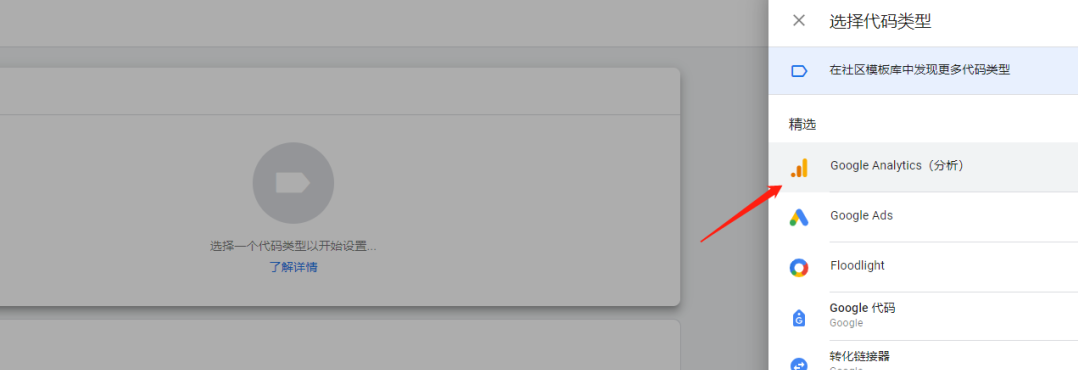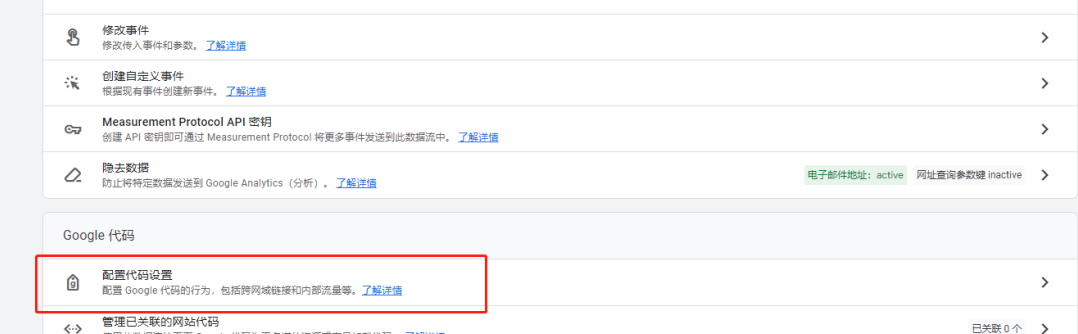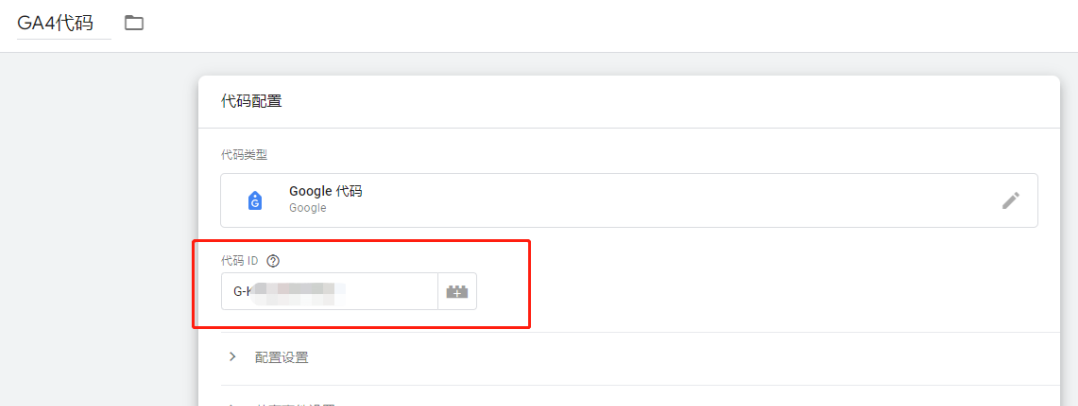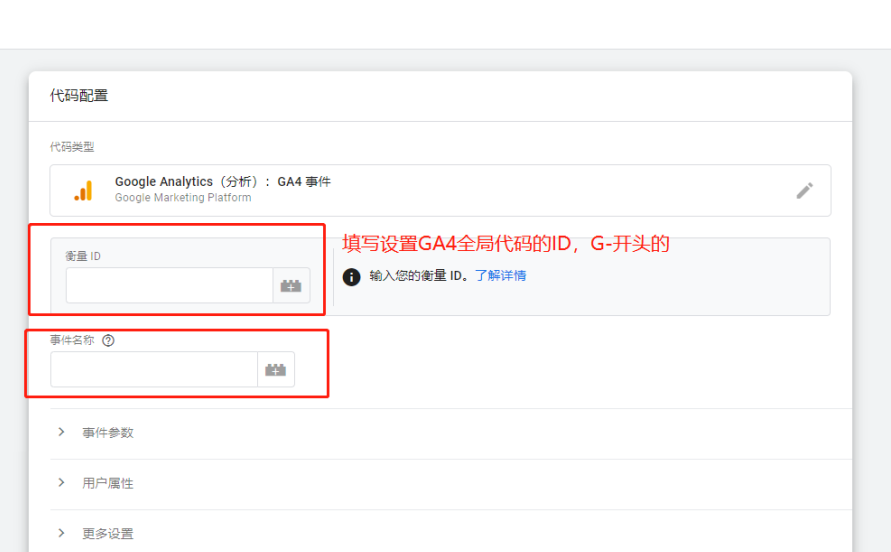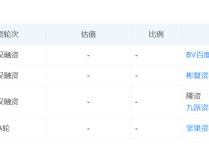网站如何安装GTM和Google Analytics (GA4)、询盘事件追踪,2500字文章实操教程。
哈喽大家好,Russell今天给大家分享一下关于Google Tag Manager(GTM)和Google Analytics (GA)的文章。实操内容很详细,大家可以跟着步骤一步一步去做。
什么是GA、GTM?
Google Analytics (GA4) 是一款谷歌官方的网站数据分析工具,它能够帮助您了解用户行为、网站流量和转化率等重要数据。但是,要正确配置GA并从中获取最大价值,需要一种强大的工具来管理和跟踪您的跟踪代码,这就是 Google Tag Manager (GTM) 的用武之地。Google Tag Manager 是一种免费代码管理工具,它不仅简化了网站标签(如GA跟踪代码)的管理,还提供了一个易于使用的界面,允许您轻松地添加、编辑和发布标签,而无需深入了解编程知识。不需要依赖开发人员来进行代码更改,从而节省了宝贵的时间和资源。
为什么要使用GTM 配置GA?
首先,使用GTM配置GA可以使您的网站更加灵活。你可以根据需要添加和删除跟踪代码,而无需修改网站的源代码。这意味着您可以更快速地响应业务需求,例如跟踪新的转化目标或事件。其次,GTM提供了更多的跟踪选项。你可以轻松地配置电子商务跟踪、事件跟踪、自定义维度等功能,以获得更丰富的数据,帮助您更好地了解用户的行为和需求。最重要的是,GTM可以提高网站性能。通过将所有跟踪代码集中管理,你可以减少页面加载时间,提供更好的用户体验,同时确保数据的准确性。上面是关于GA和GTM的简单介绍,大家可以大概有个了解就可以。
如何将GTM安装到网站?
1.注册:在谷歌浏览器搜索GTM,进入Google Tag Manager的官网点击创建账号
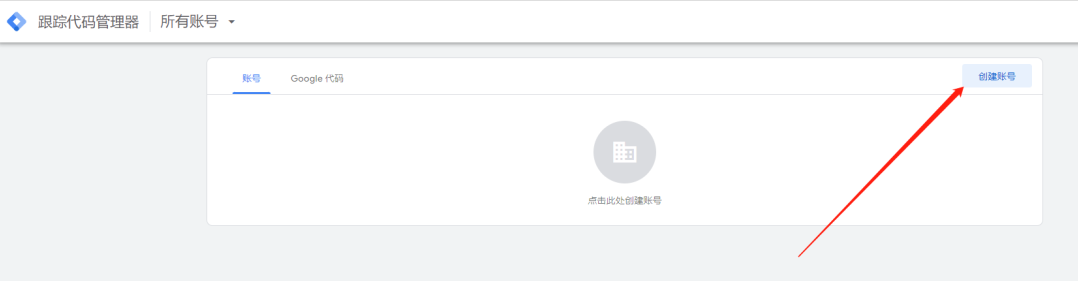
进入到添加新账号页面,账号设置中的账号名称是给我们自己看的,写网站名称,公司名称都可以,国家地区选择中国。下面容器设置的容器名称也可以填写我们的网址,目标广告平台选择网站,点击创建。
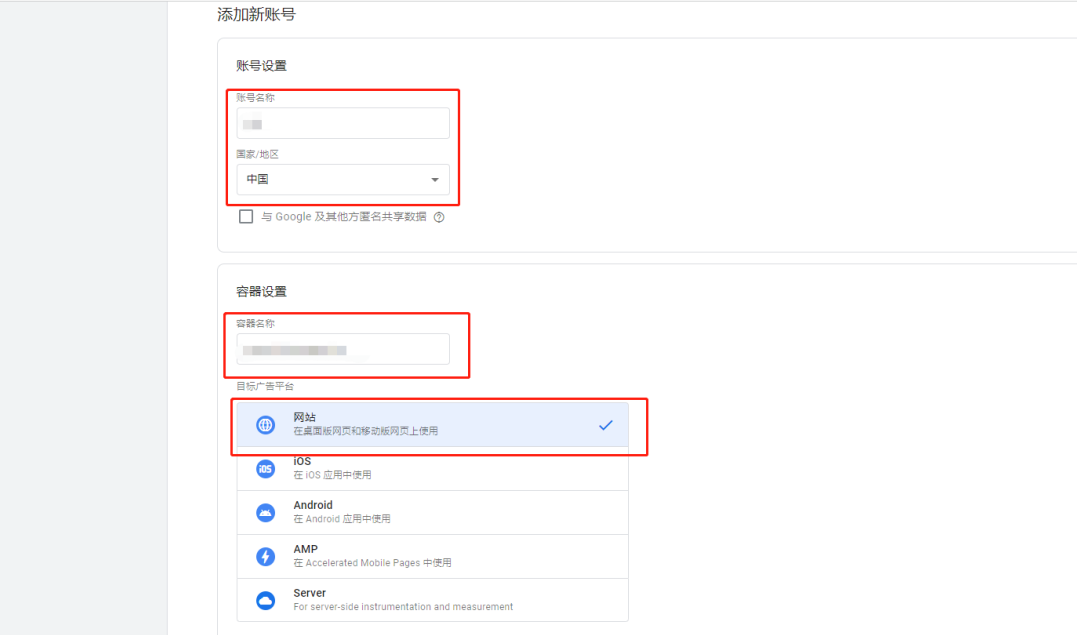 图片来源:Google Tag Manager
图片来源:Google Tag Manager
2.安装代码:当我们创建好GTM账号之后,会给到我们两段代码。一个是安装到标签,一个安装到标签。这里根据自己的情况,如果你的网站是第三方建的,那么你可以直接把这两段代码发给第三方技术人员给你安装下就可以。如果你网站是用Wordpress做的,可以根据以下步骤去自己安装下:
1.进入WP后台,在外观里面找到“主题编辑器”,找到之后在左侧找到主题页眉(header.php)文件
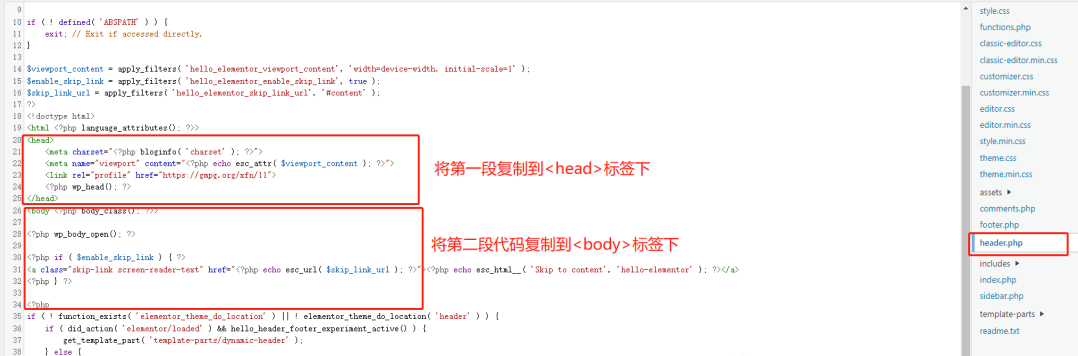 图片来源:Wordpress
图片来源:Wordpress
2.回到GTM后台,复制第一段代码,放到下面,如下图所示:
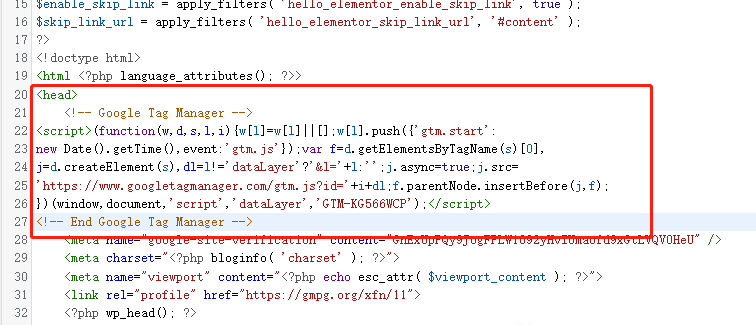 图片来源:Google Tag Manager
图片来源:Google Tag Manager
复制第二段代码,放到下面,如下图所示:
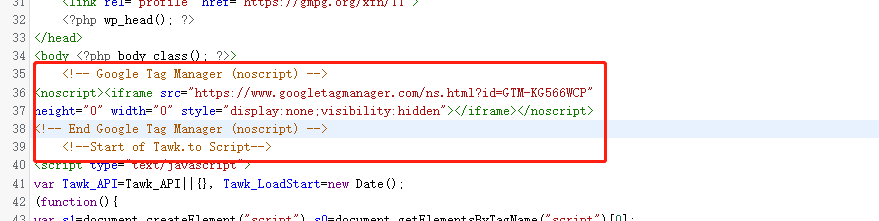 图片来源:Wordpress
图片来源:Wordpress
安装完成后点击更新文件,就已经安装成功了!
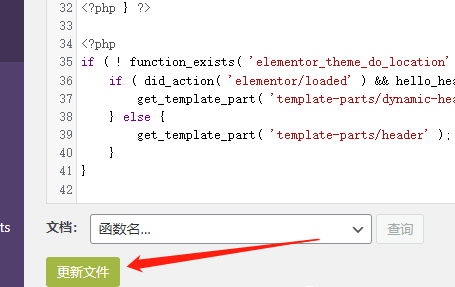 图片来源:Wordpress
图片来源:Wordpress
如何去检查网站是否安装了GTM。这里我们需要安装一个插件Tag Assistant Legacy,大家直接在谷歌应用商店搜索安装就可以。
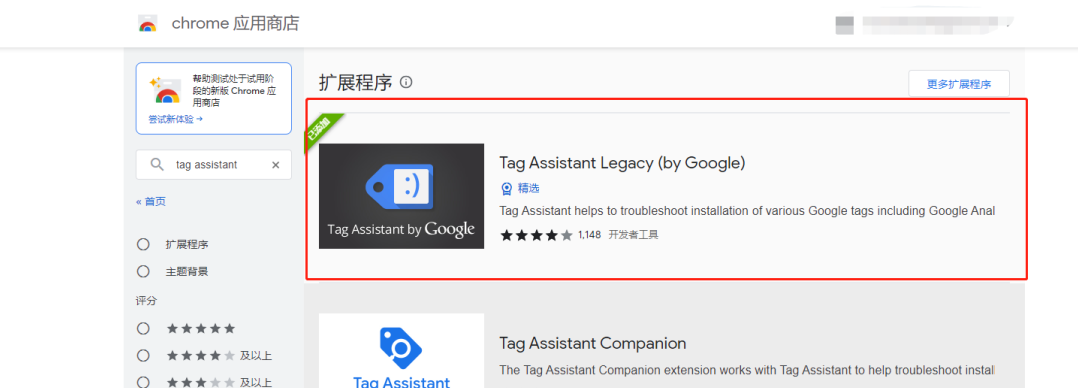 图片来源:Google
图片来源:Google
检查:安装完成后打开我们的网站,点击插件进行检测。出现绿色笑脸的标志,就证明网站已经安装了GTM。
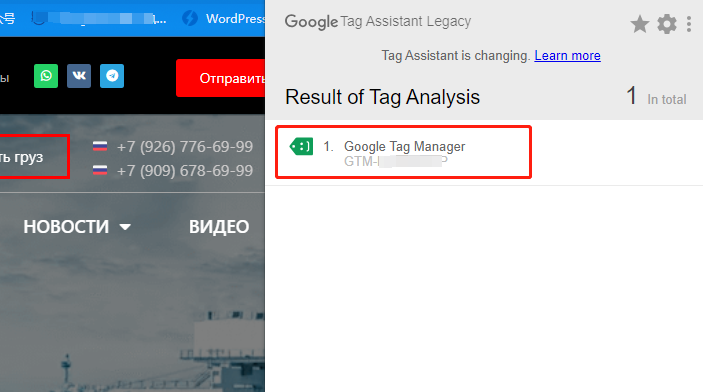 图片来源:Google
图片来源:Google
以上方法是直接在主题代码里进行编辑的,操作时要小心,不要动到其他的代码,以免导致网站出错。如果你担心出错,也可以用插件来安装。具体操作步骤我就不再演示了,插件的名字是:Google Tag Manager for WordPress
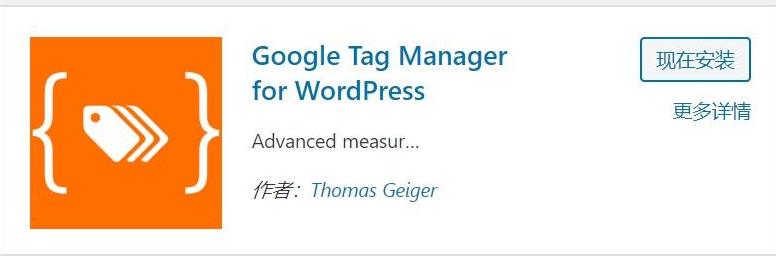 图片来源:Wordpress
图片来源:Wordpress
如何通过GTM安装GA4?
1.注册Google Analytics4进入GA官网:点击开始衡量,创建媒体资源.媒体资源名称可以填写我们的网址,报告时区我们一般会选择中国。
按照步骤和提示进行操作,在设置数据流这里,输入网站网址和数据流名称点击创建数据流。
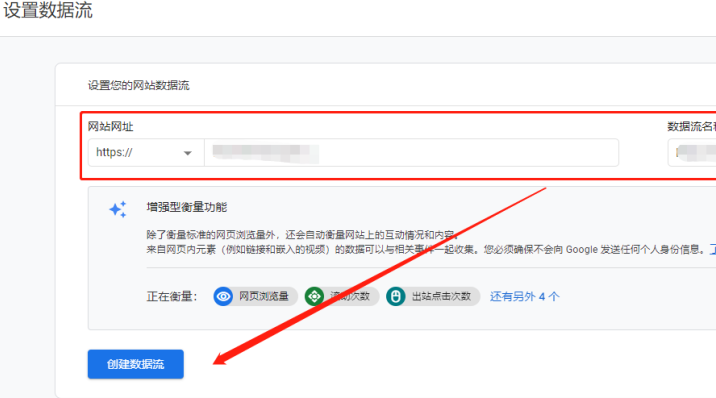 图片来源:Google Analytics
图片来源:Google Analytics
利用GTM创建GA4创建完成数据流之后,我们需要返回到GTM后台。在左侧边栏找到代码,点击新建
 图片来源:Google Tag Manager
图片来源:Google Tag Manager
代码类型选择Google Analytics分析中的Google代码,来安装GA4的全局代码
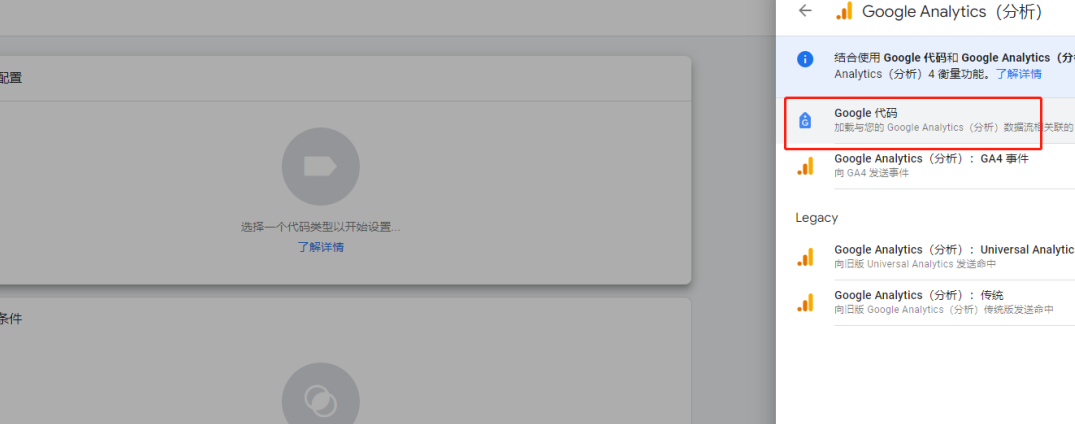 图片来源:Google Tag Manager
图片来源:Google Tag Manager
选择完成之后,需要我们填一下Google代码的ID。我们需要返回到GA4的后台找到google代码的ID。在GA4的后台找到设置,点击之后选择数据流
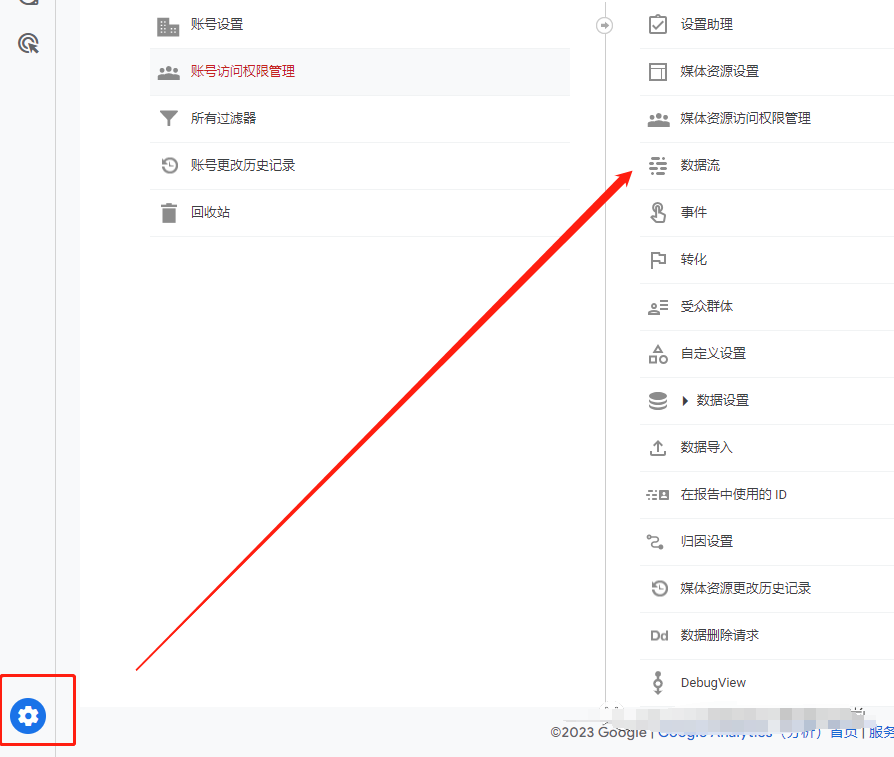 图片来源:Google Analytics
图片来源:Google Analytics
点击数据流之后,找到谷歌代码中的配置代码设置,这里我们就可以看到我们的ID了,一般为“G-”开头的。
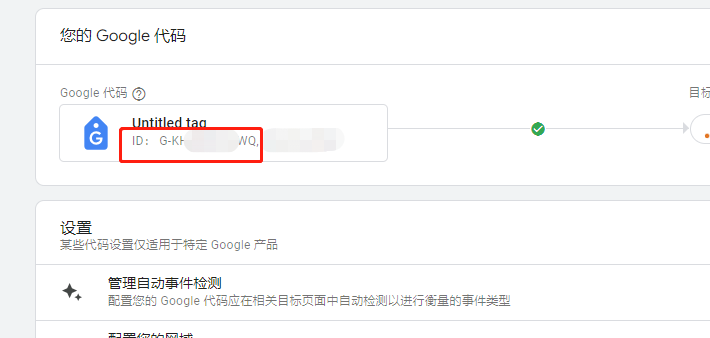 图片来源:Google Tag Manager
图片来源:Google Tag Manager
将这个ID复制粘贴到GTM的代码设置中。触发条件选择All pages。
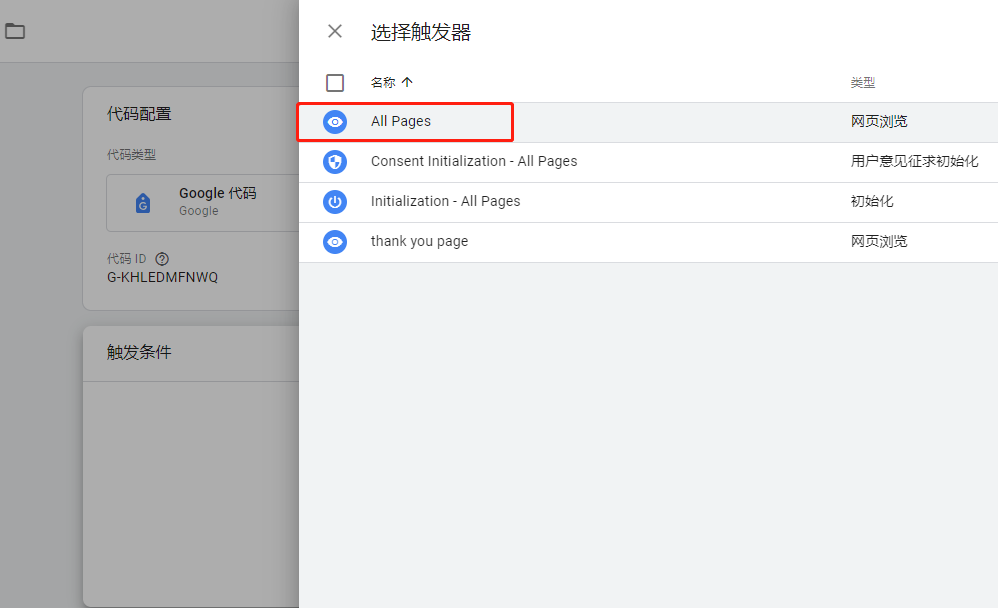 图片来源:Google Tag Manager
图片来源:Google Tag Manager
最后点击保存代码,这样我们的GA4全局代码就已经设置好了。
3.检查GA4代码代码是否触发成功。在GTM后台,右上角点击预览。进入Tag Assistant,输入我们的网址进行测试。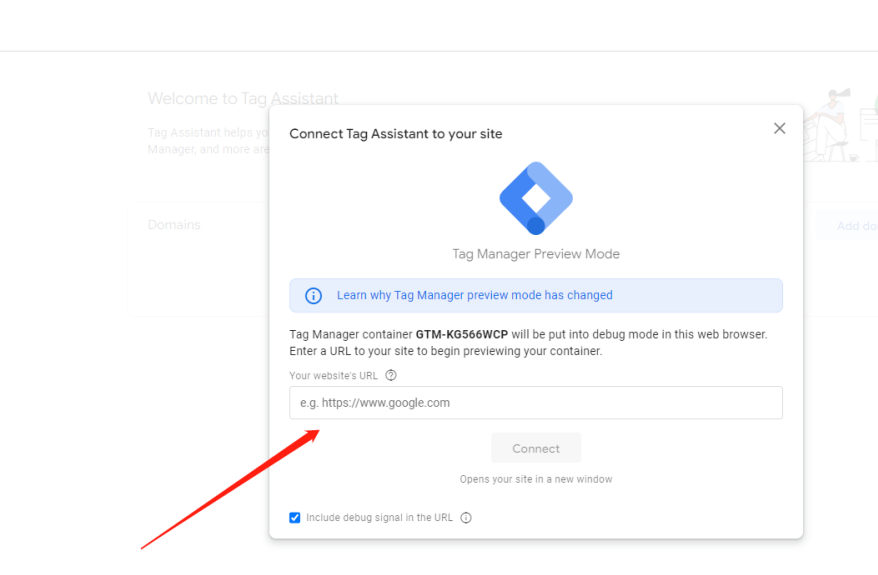 图片来源:Google Tag Manager测试完成后,在Tags Fired中,出现我们刚才设置的跟踪代码,就证明我们的GA4跟踪代码已经安装完成了,并可以触发。
图片来源:Google Tag Manager测试完成后,在Tags Fired中,出现我们刚才设置的跟踪代码,就证明我们的GA4跟踪代码已经安装完成了,并可以触发。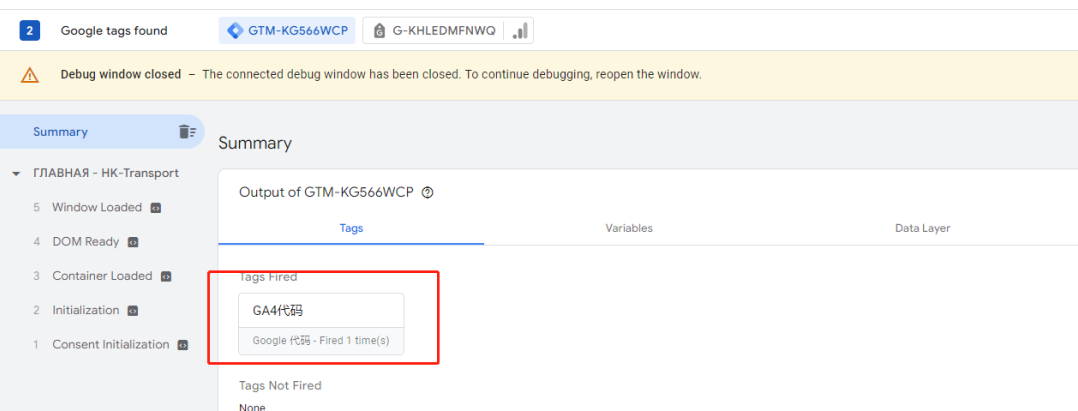 图片来源:Google Tag Manager
图片来源:Google Tag Manager
等一段时间,我们就可以在GA后台看到访客的数据了。
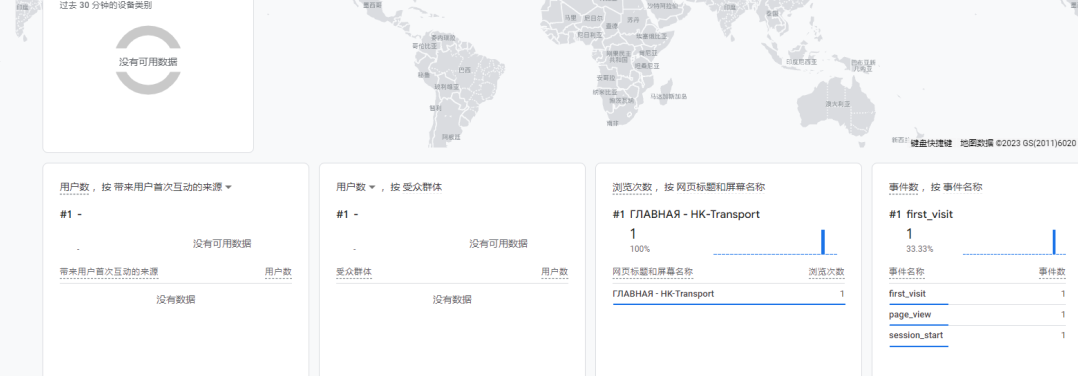 图片来源:Google Analytics
图片来源:Google Analytics
以上步骤就是通过GTM安装GA的全部步骤,这篇文章小写的比较细,大家在安装的时候可以耐心一点,一步一步,按照步骤去操作。
GA4询盘转化事件设置:
关于GA4事件该如何设置,B2B和B2C的对于转化事件的设置是不一样的,B2C的朋友一般会设置加购、购买成功页面事件等等,那么对于B2B的朋友以获取询盘为主,追踪事件一般为询盘提交、点击Whatsapp、点击邮箱等等,接下来我来分享下B2B如何正确的设置询盘追踪转化。
1.网站需要有一个Thank you page。在设置之前,需要确认自己的网站有没有than you page。这个页面比较重要,我们可以把它理解为一个“功能页面”,这个页面没有什么内容,只是用于我们做询盘转化追踪的功能。当客户点击询盘按钮发送完询盘的时候,自动跳转到thank you page。相信有很多朋友网站没有这个页面,都去追踪点击发送询盘的按钮。想一下。如果客户误点了这个按钮,并没有发送成功询盘,但是你的追踪代码触发了,就会被记做一次转化,导致最终的询盘和记录转化的次数对不上。
2.新建触发器:进入GTM后台,选择触发器点击新建,触发器类型选择“网页浏览”,此触发器的触发条件选择“某些网页浏览”。在下面的三个选择框中分别选择“Page URL”,“包含”,最后一个框输入网站than you page的网址。
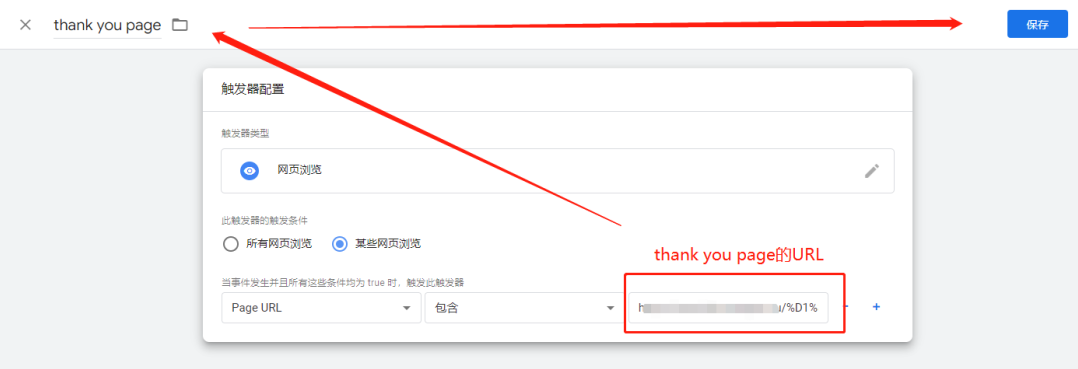 图片来源:Google Tag Manager
图片来源:Google Tag Manager
最后将这个触发器命名,点击保存。
3.创建事件代码:在GTM后台左侧边栏找到代码,点击新建,选择GA4事件代码。这里需要填写衡量ID(G-开头的ID,与创建GA4全局代码的ID是一样的),事件的名称填写“Thank_you_page”,触发器选择刚才创建的thank you page触发器。完成之后点击创建完成。
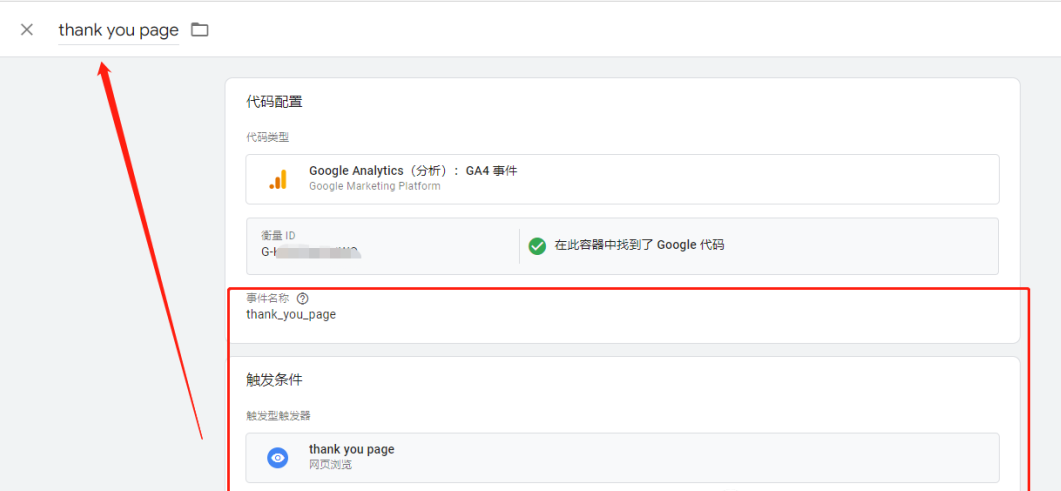 图片来源:Google Tag Manager
图片来源:Google Tag Manager
4.检查是否追踪成功:在GTM后台右上角点击预览进入Tag Assistant,输入我们的网址进行测试,我们可以提交一下表单进行测试。测试完成后,在Tags Fired中,出现我们刚才设置的询盘提交追踪代码,证明我们已经设置成功了。
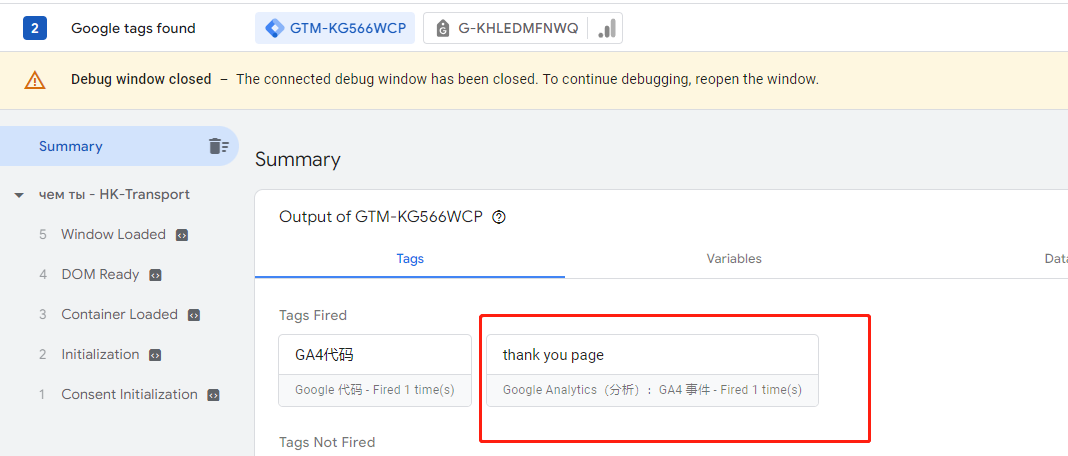 图片来源:Google Tag Manager
图片来源:Google Tag Manager
测试完成后在后台一定要点击一下提交。
 图片来源:Google Tag Manager
图片来源:Google Tag Manager
这篇文章带大家进行了GTM和GA及转化事件的设置,文章有点长,希望各位读者可以耐心看完。最后感谢各位读者一直以来对Russell的支持.
(来源:Russell)