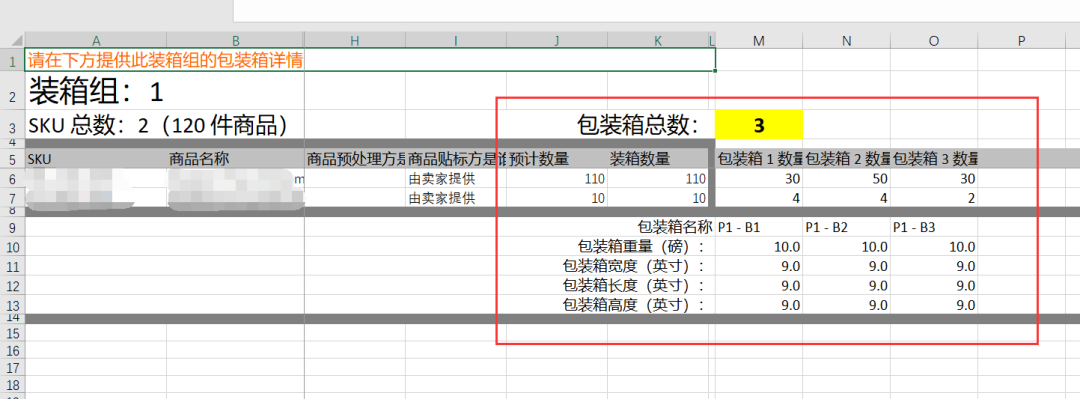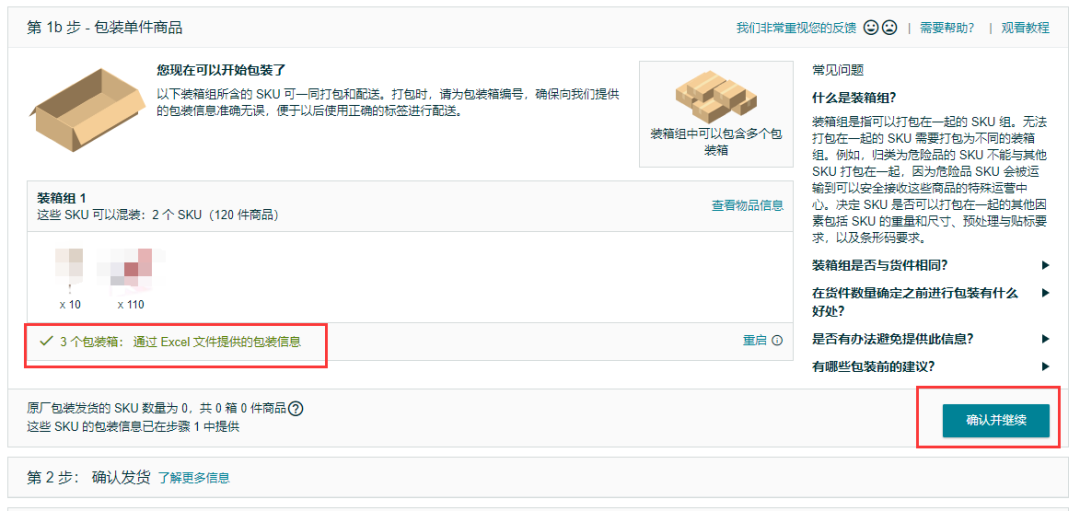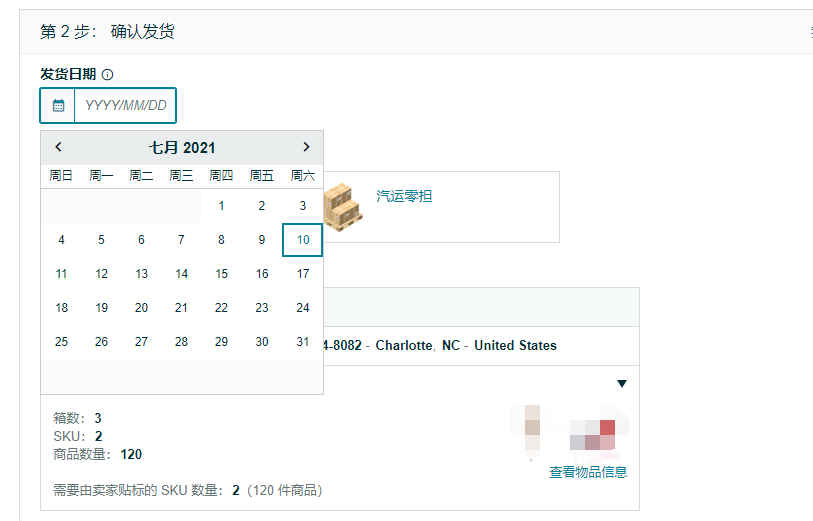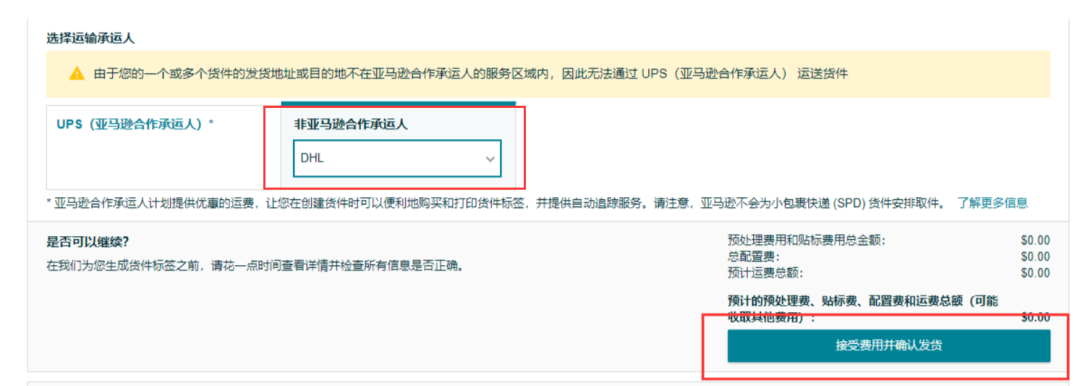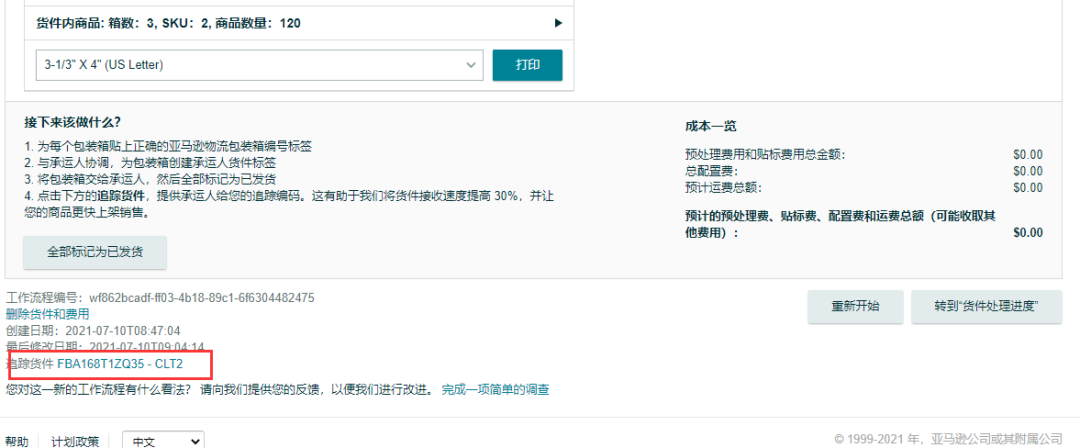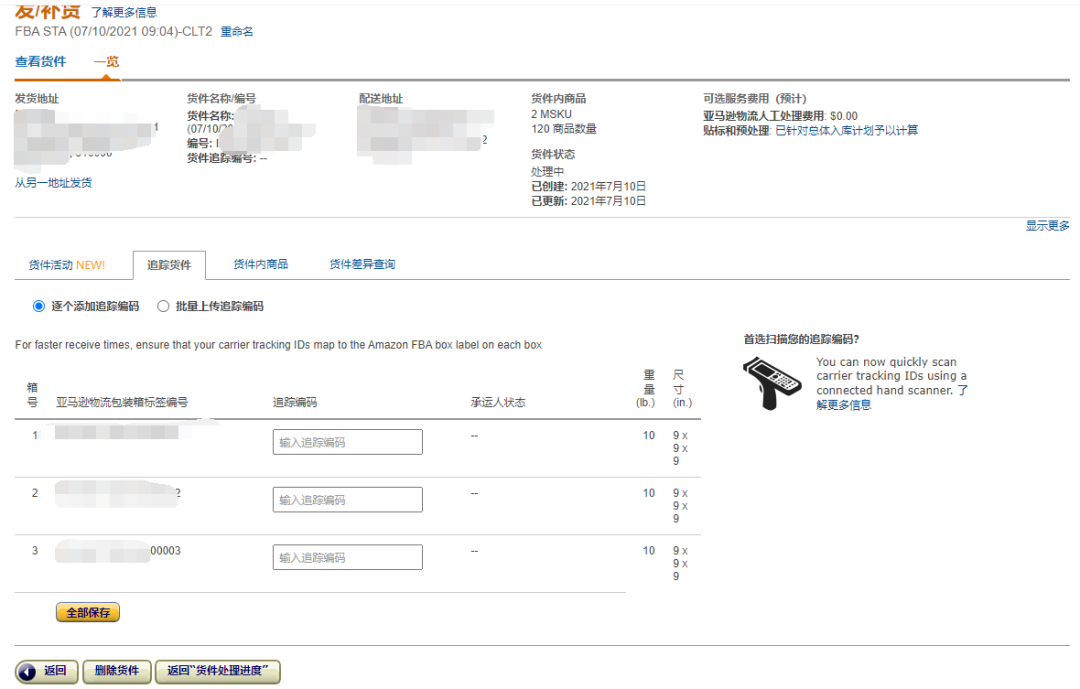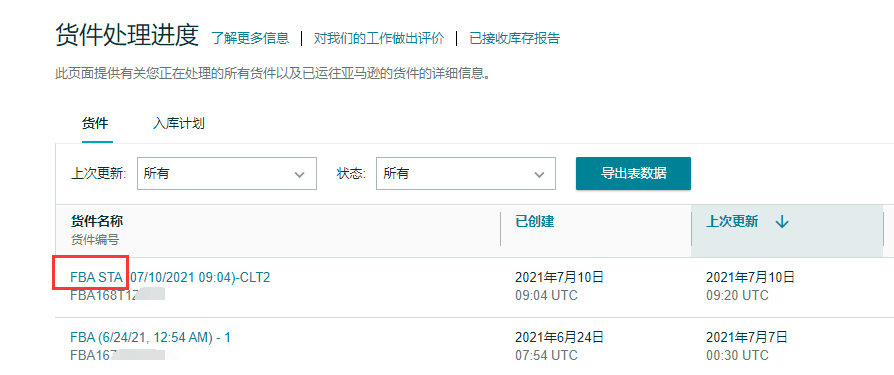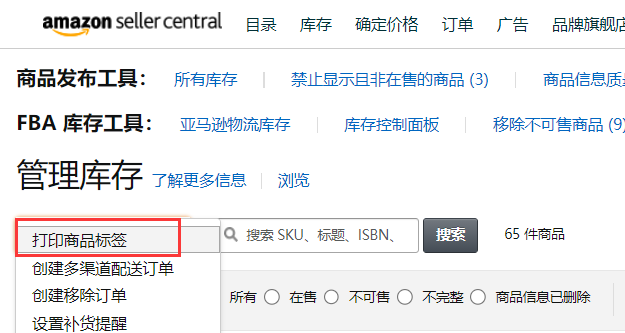如何使用【新版】FBA货件工具?Send to Amazon(STA) 实际案例操作步骤

图片来源:123rf.com.cn
亚马逊宣称,新的“Send to Amazon”(STA)是一个标准化FBA货件创建流程,它是一套新的工作流程,通过简化且更加灵活的货件创建流程,可以为亚马逊物流卖家节省时间。随着我们准备让所有卖家均过渡到新的工作流程,亚马逊将会推出更多功能。在此期间,您仍然可以使用旧版工作流程。
这里有两个信息:
- 1.将来一定会过渡到这个STA工具,旧版将会被淘汰。
- 2.但是目前旧版还可以使用,因为有一些功能尚未完善。
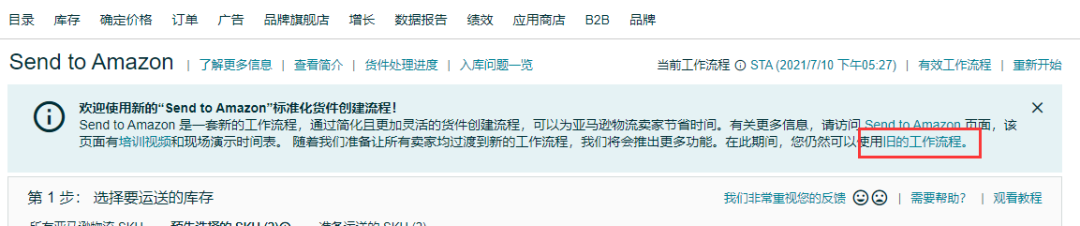
(点击“旧的工作流程”即可切换旧版货件方式)
熟悉亚马逊运营的卖家都应该知道,“Send to Amazon”其实很早就有了,只是很少人使用。

一开始这个功能仅仅使用标准包装的产品使用,即一箱只有一个SKU,固定的包装数量,一样的尺寸和重量。这样确实会大大提升创建FBA货件的效率。
现在亚马逊开始慢慢给卖家推送这个新功能,但官方后台没有明确的指导,教程视频又摸棱两可的样子,客服更不知道这个是怎么回事。以至于一些卖家不知道如何使用,特别对于混装的货件。
那么Kris就手把手教各位如何设置。
在”库存管理“勾选你要发货的产品,点击发货/补货,就进入该页面,
这里需要提醒的,不要勾选这个烦人的AGL亚马逊物流计划,系统是默认的。点击”继续前往Send to Amazon“就可以进入设置页面。
三个步骤即可完成。
----第一步,确认要发货的库存----
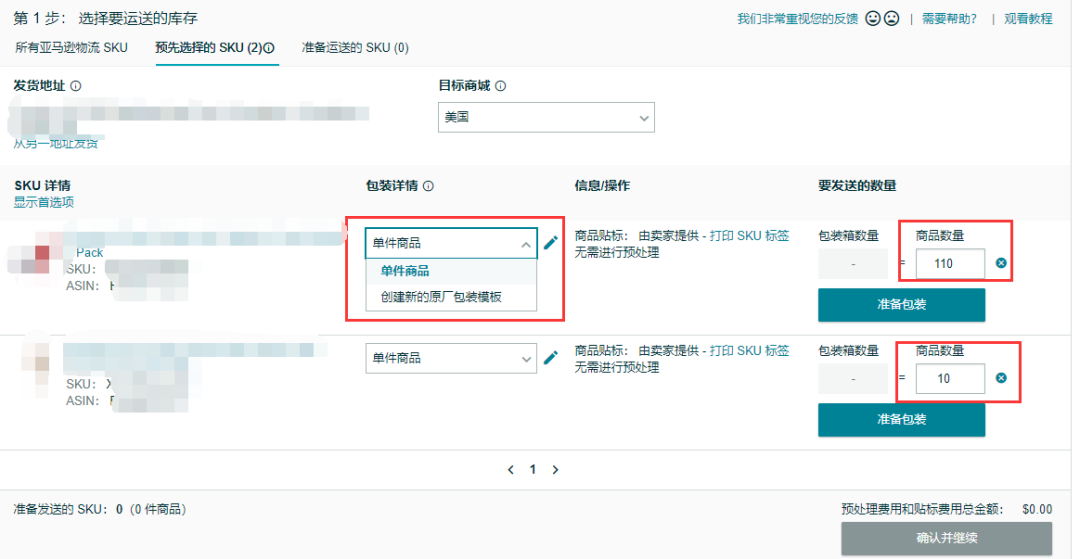
1)选择装箱方式--混装还是原厂包装
这里很重要一点,如果你是混装,则选择“单件商品”,如果是标准包装,则选择“创建先的原厂包装模板”(如果已经创建,则直接选择,无需创建)。
我们是混装,所以选择“单件商品”,然后填写需要发货的数量。
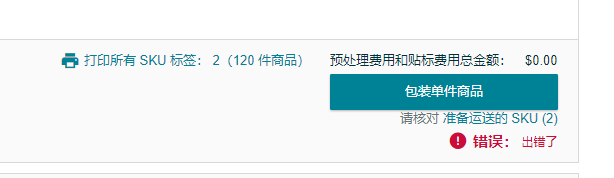
(如果你出现这样出错页面,要重新多次刷新页面,目前还是很多bug的。)
另外,这里需要注意的是,
如果你需要中途添加新其他产品,暂时无法添加,必须重头开始。
2)选择包装箱方式
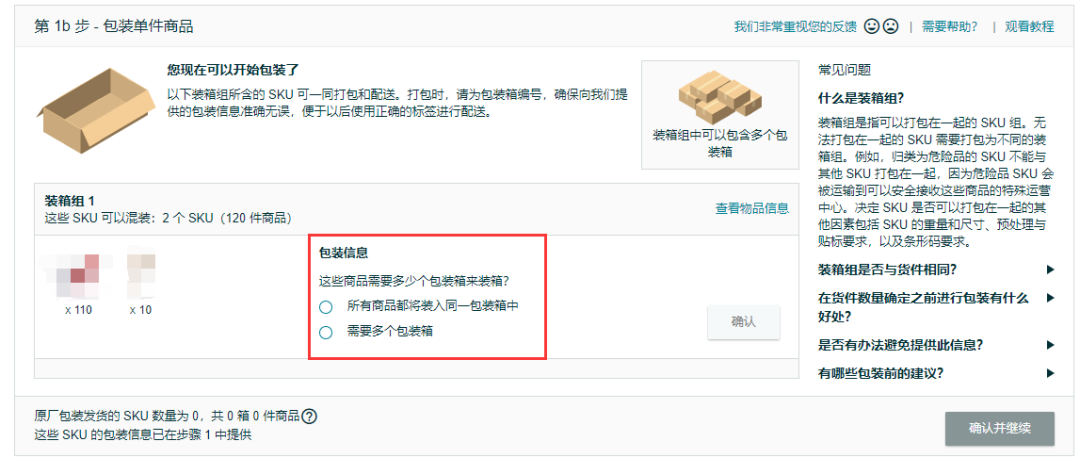
这里有两个包装方式:所有商品都将入同一个包装箱中/需要多个包装。一般我们都需要多个包装了。
3)填写装箱信息,如下图所示:
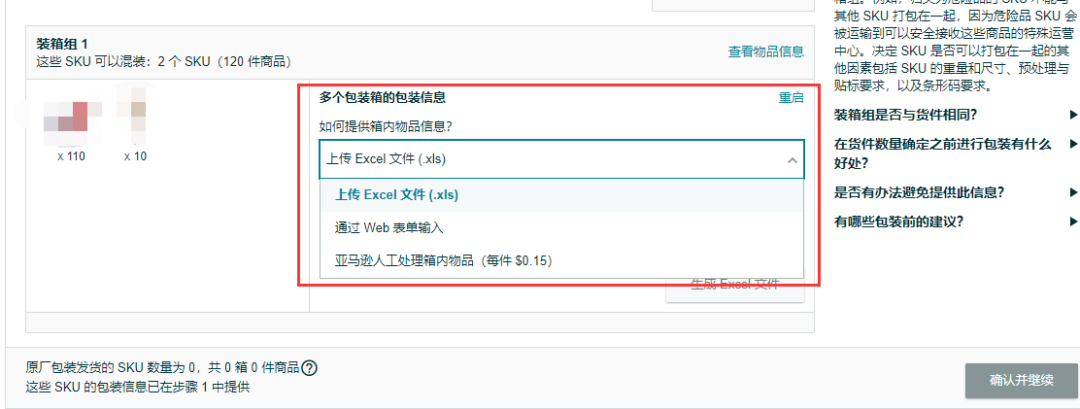
有以下三种方式填写装修方式:
- 上传 Excel文件(xls):表格上传,跟旧版的格式一样。
- 亚马逊人工处理箱内物品(每件0.15美金):如果不想自己填写,但是有钱,可以选择此项
我们用目前只能用Excel文件上传,填写好装箱数3,下载表格,填写如下:表格也是比较简单,主要注意重量单位是磅,尺寸单位是英寸,上传成功,会有以下提示。选择发货方式,如DHL,然后确认发货费用(如果你需要亚马逊发货等服务,是需要费用)。打印外箱单,跟旧版一样,然后就可以标记发货了,如果你不标记发货,就可以点击上面红框的位置,就可以我们熟悉的页面了,如下图:你看到FBA新的命名带有“STA”就是使用了Send to Amazon的意思了。当然你也是可以修改命名的。亚马逊宣称Send to Amazon(STA)有以下优势:
而使用起来,确实如此,它简化了不少工作流程,而且不需要每个步骤都要加载新的页面,直接在一个页面就可以完成,简单高效很多。但是不能直接在词页面打印商品标签,需要到“管理库存”页面打印,如下图:因为跟旧版完全不同,卖家需要一定的时间是适应,一旦适应了,就会感觉好用了。这是亚马逊
将来一定会完全转换为此功能,
如果你还没有使用,请先收藏转发,保存一起来,以便被强制更新新功能后,还可以查阅。(来源:Kris浩)
 图片来源:123rf.com.cn
图片来源:123rf.com.cn
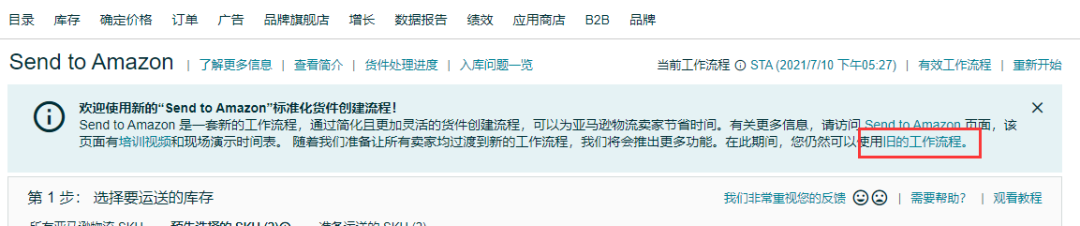 (点击“旧的工作流程”即可切换旧版货件方式)
熟悉亚马逊运营的卖家都应该知道,“Send to Amazon”其实很早就有了,只是很少人使用。
(点击“旧的工作流程”即可切换旧版货件方式)
熟悉亚马逊运营的卖家都应该知道,“Send to Amazon”其实很早就有了,只是很少人使用。
 一开始这个功能仅仅使用标准包装的产品使用,即一箱只有一个SKU,固定的包装数量,一样的尺寸和重量。这样确实会大大提升创建FBA货件的效率。
现在亚马逊开始慢慢给卖家推送这个新功能,但官方后台没有明确的指导,教程视频又摸棱两可的样子,客服更不知道这个是怎么回事。以至于一些卖家不知道如何使用,特别对于混装的货件。
那么Kris就手把手教各位如何设置。
在”库存管理“勾选你要发货的产品,点击发货/补货,就进入该页面,
一开始这个功能仅仅使用标准包装的产品使用,即一箱只有一个SKU,固定的包装数量,一样的尺寸和重量。这样确实会大大提升创建FBA货件的效率。
现在亚马逊开始慢慢给卖家推送这个新功能,但官方后台没有明确的指导,教程视频又摸棱两可的样子,客服更不知道这个是怎么回事。以至于一些卖家不知道如何使用,特别对于混装的货件。
那么Kris就手把手教各位如何设置。
在”库存管理“勾选你要发货的产品,点击发货/补货,就进入该页面,
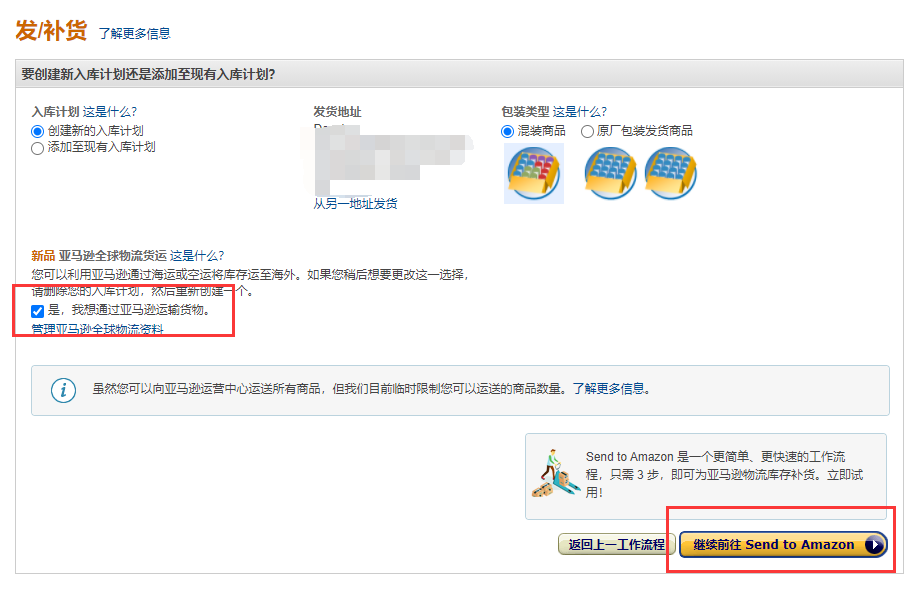
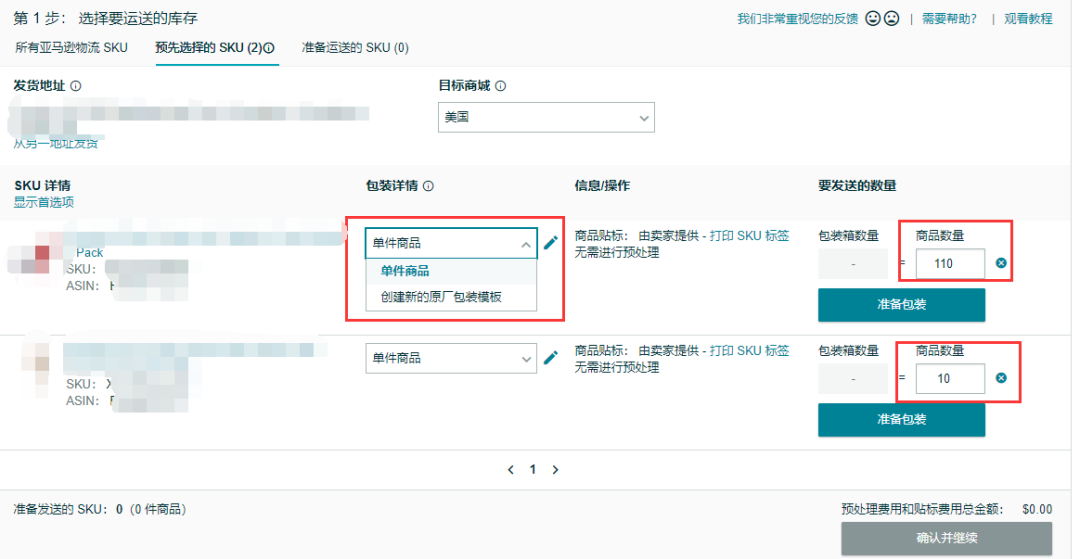 1)选择装箱方式--混装还是原厂包装
这里很重要一点,如果你是混装,则选择“单件商品”,如果是标准包装,则选择“创建先的原厂包装模板”(如果已经创建,则直接选择,无需创建)。
我们是混装,所以选择“单件商品”,然后填写需要发货的数量。
1)选择装箱方式--混装还是原厂包装
这里很重要一点,如果你是混装,则选择“单件商品”,如果是标准包装,则选择“创建先的原厂包装模板”(如果已经创建,则直接选择,无需创建)。
我们是混装,所以选择“单件商品”,然后填写需要发货的数量。
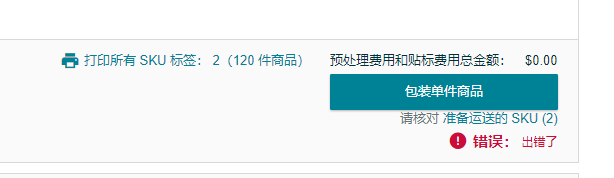 (如果你出现这样出错页面,要重新多次刷新页面,目前还是很多bug的。)
另外,这里需要注意的是,如果你需要中途添加新其他产品,暂时无法添加,必须重头开始。
2)选择包装箱方式
(如果你出现这样出错页面,要重新多次刷新页面,目前还是很多bug的。)
另外,这里需要注意的是,如果你需要中途添加新其他产品,暂时无法添加,必须重头开始。
2)选择包装箱方式
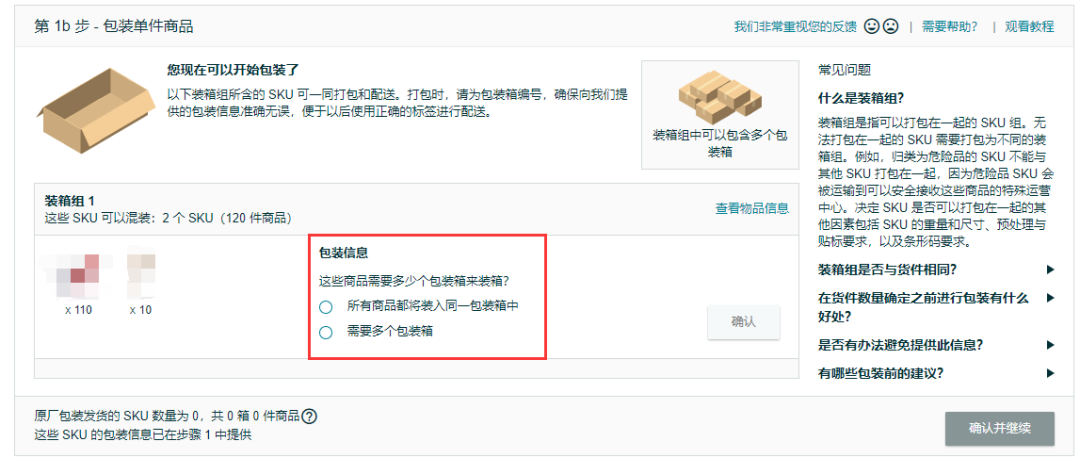 这里有两个包装方式:所有商品都将入同一个包装箱中/需要多个包装。一般我们都需要多个包装了。
3)填写装箱信息,如下图所示:
这里有两个包装方式:所有商品都将入同一个包装箱中/需要多个包装。一般我们都需要多个包装了。
3)填写装箱信息,如下图所示:
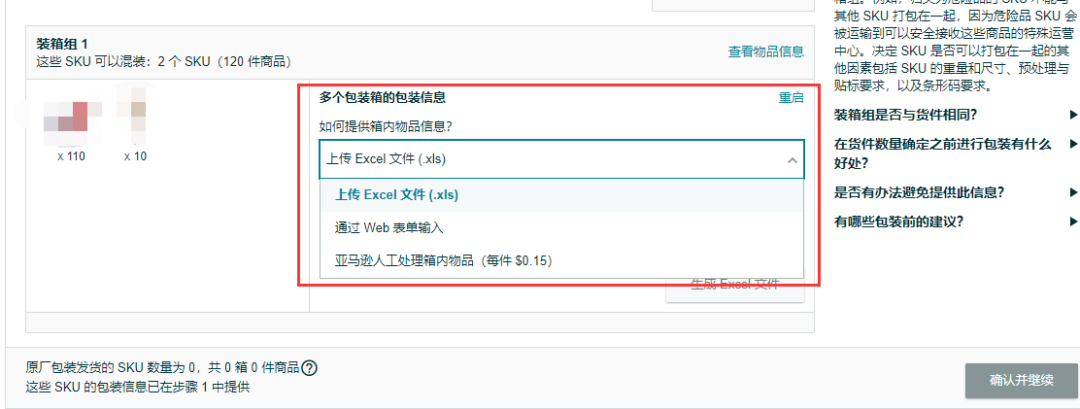 有以下三种方式填写装修方式:
有以下三种方式填写装修方式: